Маркиране на данни
Редактирането на данните е пряко свързано с подходящо маркиране.
1.Маркиране на съседни клетки се извършва по следния начин: щракнете левия бутон на мишката върху първата клетка и я влачете надолу, надясно, наляво или нагоре (влаченето може да замените с натискане на клавишите <Shift+ стрелка>).
2.Маркиране на цял ред или колона се извършва чрез щракане на левия бутон на мишката върху заглавието на реда или колоната.
3.Маркирането на цялата таблица се извършва чрез щракане на левия бутон на мишката в горния ляв ъгъл на таблицата.
4.Маркирането на клетки според тяхното съдържание се избира от Edit/ GoTo/ Special/ Select Constants- маркират се константи от зададен тип; Formulas – маркират се полета в които има формули и т.н.
Пример
Заредете в Excel създадения в Упражнение 8 файл Student.xls. В таблица Student1 направете следните промени:
Съдържанието на клетка B9 – Пенка, променете с Петя и дохода в F9 от 28000.00 на 29000.00.
В таблица Student2 разменете данните за фак. номер 976046 и 976048.
В таблица Student2 фак. номер 976050 има еднакви оценки по всички предмети. В клетка B12 запишете 4 и това съдържание копирайте във всички останали клетки за този фак. номер.
Вмъкнете и добавете данни за още двама студенти, съответно 976040 със слаб успех и 976051 с отличен успех. В таблица Student1 вмъкнете колона СПЕЦИАЛНОСТ.
В таблица Student1 изтрийте колоната ГРУПА и всички данни за Петър Иванов с фак. номер 976048.
В таблица Student2, в клетка H1 поставете следния коментар: “Тази таблица служи за определяне средния успех на студентите”.
Решение
1.Стартирайте Excel по описания в Упражнение 8 начин.
2.1.Изберете File/Open (Фигура 9.1).
2.2.В прозореца Look in изберете устройството и директорията (чрез двойно щракане върху иконата и), в която се намира търсения файл.
2.3.Маркирайте неговото име в прозореца под Look in, в полето Files of Type трябва да е изписано: Microsoft Excel Files.
2.4.Щракнете с левия бутон на мишката върху бутона <Open> (<Cancel> - за отказ).
2.5.Таблицата Student.xls се зарежда в работното поле на Excel.
3.1.Активирайте Student1 и клетка B9 (щракнете с левия бутон на мишката върху B9). Съдържанието на тази клетка е Пенка.
3.2.При избрана кирилица изписвате Петя и натискате бутона <Enter>.
Фигура 9.1

3.3.Възможно е изтриване на предходно съдържание с клавиша <Del> или Edit/ Clear/ Contents (без изтриване на формата на клетката) или Edit/ Clear/ All (с изтриване на формат, съдържание, бележки) и едва след това се изписва новото съдържание.
Ако се налага изтриване съдържанието на съседни клетки, то те се маркират едновременно и се натиска клавища <Del>.
3.4.Промяната на съдържанието на клетка B9 от Пенка на Петя може да се извърши по втори начин:
3.4.1.Изберете Edit/Replace (Фигура 9.2).
3.4.2.Отваря се диалогов прозорец
-в полето Find What изпишете Пенка,
-в полето Replace With изпишете Петя;
-активирайте Search: By Rows;
-Match Case се активира за да се прави разлика между малки и големи букви;
-Find Entire Cells Only се активира за да търси само съвпадения с цели клетки.
Фигура 9.2
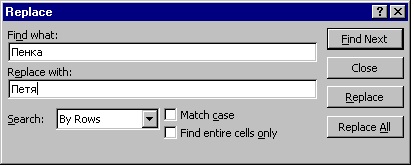
3.4.3.С щракане върху бутона <Close> приключва заместването.
Чрез щракане на левия бутон на мишката върху бутона <Replace> се извършва еднократно заместване, а върху бутона <Replace All> - автоматично заместване на всички съвпадения.
4.1.Активирайте клетка F9.
4.2.Във формулния ред се изписва стойността 28000.00.
4.3.Щракнете с левия бутон на мишката пред цифрата 8 на 28000.00.
4.4.Изтрийте осмицата с натискане на клавиша <Del>.
4.5.Изпишете цифрата 9 (Фигура 9.3).
4.6.Щракнете бутона <Enter> или натиснете клавиша <Enter>.
5.1.Активирайте таблица Student2.
5.2.Размяната на данните може да се извърши по различни начини:
5.2.1. -Маркирайте оценките на фак. номер 976046.
-Ако показалецът на мишката има форма на стрелка, преместете ги чрез влачене вдясно на таблицата.
-На освободеното място по същия начин преместете данните на фак. номер 976048, а в реда на 976048 – данните на 976046.
Фигура 9.3

5.2.2. -Маркирайте оценките на фак. номер 976046.
-Изберете Edit/Cut от главното меню (от Standard Toolbars или от контекстното меню).
-Преместете маркера вдясно на таблицата.
-Изберете Edit/Paste.
-На освободеното място преместете данните на фак. номер 976048 и т.н.
6.1.Активирайте Student2 (Фигура 9.4).
6.2.В клетка B12 запишете числото 4 и натиснете клавиша <Enter>.
6.3.Позиционирайте показалеца на мишката в долния десен ъгъл на клетката, докато придобие формата на малко кръстче +.
6.4.Натиснете левия бутон на мишката и влачете показалеца на мишката през клетките C12:F12.
6.5.Стойността 4 се копира в тях.
Този начин на копиране е удобен при копиране в съседни клетки (последователно копиране) и най- вече при копиране на формули.
7.1.Активирайте Student2.
7.2.Маркирайте клетка B12.
7.3.Изберете Edit/Copy или натиснете <Ctrl+C>.
7.4.Маркирайте клетки C12:F12.
7.5.Изберете Edit/Paste или натиснете <Ctrl+V>.
Командите за работа с Clipboard могат да се изберат от иконите на Formatting Toolbars.
Фигура 9.4

Този начин на копиране се използва при отдалеченост на оригинала. По показаните начини могат да се копират области.
8.Вмъкването на данни за студент със слаб успех с фак. номер 976040 извършете по следния начин:
8.1.Активирайте таблицата Student1.
8.2.Маркирайте трети ред или само клетка A3.
8.3.1.Изберете Insert/Rows.
8.3.2.Вмъква се празен ред като останалите се изместват надолу и се преномерират.
8.3.3.Попълнете данните за фак. номер 976040.
8.4.1.Добавянето на данните се извършва в края на таблицата, след последния записан студент.
8.4.2.Заради името “Магдалена” разширете колоната B по познатия начин, описан в Упражнение 8 (промяна ширината на колона).
Фигура 9.5
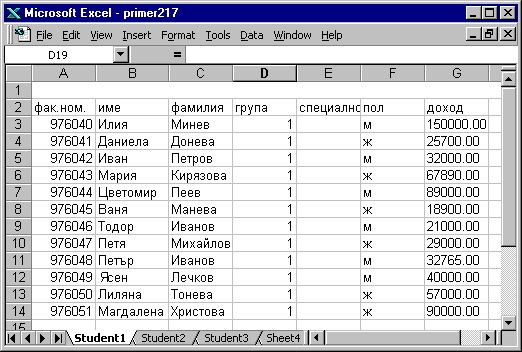
8.4.3.Разширението на колона ИМЕ може да извърши и самият Excel чрез маркиране на колоната и избор на Format/ Column/ AutoFit Selection (разширението се извършва според най- дългото съдържание на клетка в колоната).
8.5.1.Активирайте таблицата Student2.
8.5.2.В нея по подобие на описаните по- горе стъпки, вмъкнете оценки 2 за 976040 и добавете оценки 6 за 976051.
8.6.1.Активирайте таблицата Student3.
8.6.2.В колона A вмъкнете и добавете съответно фак. номера 976040 и 976051.
8.7.1.Активирайте таблицата Student1 (Фигура 9.5).
8.7.2.Маркирайте клетка Е2.
8.7.3.Изберете Insert/Column.
8.7.4.Всички колони се изместват с една надясно и се вмъква нова. Номерацията автоматично се променя.
8.7.5.В клетка E2 запишете СПЕЦИАЛНОСТ и я попълнете
9.1.Активирайте таблица Student1 (Фигура 9.6).
9.2.Маркирайте колона D или клетките D2:D14
9.3.Изберете Edit/Delete/Shift cells left и щракнете бутона <OK>.
Правете разлика между Edit/Clear (натискане на клавиша <Del>) и Edit/Delete. Втората команда премахва цели редове и колони, а първата изтрива съдържание на клетка или област от клетки.
9.4.1.Маркирайте 11 ред с данни за Петър Иванов.
9.4.2.Изберете Edit/Delete.
9.4.3.Маркираният ред се премахва, а долните редове автоматично се преместват с един нагоре и се преномерират.
9.5.Активирайте последователно таблиците Student2 и Student3. По начина, показан в т.9.4, изтрийте данните за студента с фак. номер 976048.

Фигура 9.6 10.Поставяне на коментар към таблицата. 10.1.Активирайте таблицата Student2 10.2.Активирайте клетка H1 (фигура 9.7). 10.3.1.Изберете Insert/Comment. 10.3.2.Отваря се текстов прозорец, в който се въвежда нужния коментар: “Тази таблица служи за определяне средния успех на студентите”. 10.3.3.Текстовият прозорец може да бъде преместван. Редактирането му се извършва в View/Comments. При избиране на това меню, се появява спомагателна клавиатура с възможности за нов коментар, редактиране на съществуващия, предходен, следващ, скриване на коментара, изтриване на коментара и др. Фигура 9.7 10.4.По същия начин може да се постави коментар и в таблици Student1 и Student2. При скриване на коментара (Hide), наличието му се изобразява с червено ъгълче в горния десен ъгъл на клетката. 1.По какъв начин в Excel можете да възтановите изтрита вече информация? 2.Каква е разликата между Edit/Undo и Edit/Repeat? 3.Как действа приложението AutoCorrect в Excel? 4.Избройте два начина за местене съдържанието на клетки. 5.Какво означава да “замразите” част от прозореца на Excel и използвайки този метод направете заглавните колони на таблица Student1 нескриваеми, независимо колко реда данни въвеждате. 6.Открийте за какво служи менюто Tools/ Options/ Edit/ Allow Cell Drag And Drop. 7.Excel е нагласен автоматично да добавя две десетични цифри към всяко число. Как може да се премахне това? 8.За какво се използва полето Match Case и полето Find Entire Cells Only в диалоговия прозорец Replace? 9.Разгледайте диалоговия прозорец на Tools/ Spelling и посочете какви възможности за корекция на грешка съществуват. 10.Изпълнете самостоятелно т.8.5.2, т.9.5 и т.10.4 от решението на зададения пример. 11.Заредете в Excel създадения в Упражнение 8 файл BIBL.xls. В таблица BIBL1 направете следните промени: -променете изписаното ЗАГЛАВИЕ в клетка B8 и ОБЛАСТ в клетка D8. -вмъкнете колона N НА ИЗДАНИЕТО и я попълнете за цялата таблица. - в края на таблицата добавете данни за още две книги. -изтрийте данните за книга с инвертарен номер 10010. 12.Заредете в Excel създадения в Тема3 файл BIBL.xls. В таблица BIBL2 направете следните промени: -в края на таблицата добавете данни за още две книги. -в ред 6 и 7 ЦЕНОВАТА СТОЙНОСТ направете еднаква т.е. в клетка B6 запишете съдържанието и го копирайте в клетка B7. -разменете АМОРТИЗАЦИОННИТЕ стойности на клетка C8 и C9. -изтрийте данните за книга с инвертарен номер 10010. 13 Заредете в Excel създадения в Упражнение 8 файл BIBL.xls. В таблица BIBL3 направете следните промени: -в края на таблицата добавете данни за още две книги. -променете данните в клетка C8 и C9. - изтрийте данните за книга с инвертарен номер 10010. 
Въпроси и задачи за самостоятелна работа

 Ако предлагате частни уроци, може да рекламирате услугите си напълно безплатно!
Ако предлагате частни уроци, може да рекламирате услугите си напълно безплатно!
Коментари