Показване и скриване на работна книга или лист
Направете едно или повече от следните неща:
Показване на скрита работна книга
- В менюто Прозорец щракнете върху Показване.
Ако командата Показване не е достъпна, работната книга не съдържа скрити листове. Ако и двете команди Преименуване и Скрий са недостъпни, работната книга е защитена срещу структурни промени. Ще трябва да премахнете защитата от работната книга, за да определите дали листовете са скрити; премахването на защитата може да изисква парола.
Как?
В менюто Инструменти посочете към Защита и след това щракнете върху Премахване на защитата на работна книга.
Ако ви бъде поискана, въведете паролата, присвоена, когато работната книга е била защитена. Паролите различават малките и главните букви. Трябва да въведете паролата точно както е била създадена, включително с главните и малките букви.
- В полето Покажи работната книга щракнете двукратно върху името на скритата работна книга, която искате да покажете.
Показване на скрит лист
- В менюто Форматиране посочете към Лист и след това щракнете върху Показване.
Ако листовете са скрити от програма на Microsoft Visual Basic for Applications, която присвоява свойството xlSheetVeryHidden, не можете да използвате командата Показване за показване на листовете. Ако използвате работна книга с макроси на Visual Basic и имате проблеми със скрити листове, обърнете се към собственика на работната книга за повече информация.
- В полето Покажи листа щракнете двукратно върху името на скрития лист, който искате да покажете.
Скриване на прозореца на работна книга
- Отворете работната книга.
- В менюто Прозорец щракнете върху Скрий.
-
Когато излизате от Microsoft Excel, ще бъдете запитани дали искате да запишете промените в скритата работна книга. Щракнете върху Да, ако искате прозорецът на работната книга да бъде скрит, когато следващия път отворите работната книга.
Скриване на лист
- Изберете листовете, които искате да скриете.
Как?
Тези промени могат да заместват данни в активния лист и в други избрани листове.
За да изберете Направете следното. Единичен лист Щракнете върху етикета на листа. 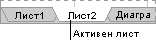
Ако не виждате желания етикет, щракнете върху бутоните за превъртане на етикетите на листовете, за да го покажете, и след това щракнете върху етикета.

Два или повече съседни листа Щракнете върху етикета за първия лист, след това задръжте натиснат клавиша SHIFT и щракнете върху етикета на последния лист. Два или повече несъседни листове Щракнете върху етикета за първия лист, след това задръжте CTRL и щракнете върху етикетите за другите листове. Всички листове в работната книга Щракнете с десния бутон върху някой етикет на лист и след това щракнете върху Избери всички листове в контекстното меню. Забележка Ако етикетите на листовете са били кодирани с цвят, името върху етикета на избрания лист ще бъде подчертано със зададения от потребителя цвят. Ако етикетът на листа се показва с фоновия цвят, листът не е избран.
Отменяне на селекция на множество листове
За да се откажете от направена селекция на множество листове в работна книга, щракнете върху някой неизбран лист.
Ако не се вижда неизбран лист, щракнете с десния бутон върху етикета на някой избран лист. След това щракнете върху Разгрупирай листовете в контекстното меню.
Показване и скриване на няколко работни книги в лента на задачите на Microsoft Windows
- В менюто Инструменти изберете Опции и след това изберете раздела Изглед.
- Изберете или изчистете квадратчето Прозорци в лентата на задачите.



 Ако предлагате частни уроци, може да рекламирате услугите си напълно безплатно!
Ако предлагате частни уроци, може да рекламирате услугите си напълно безплатно!
Коментари