Как да инсталираме и да напишем първи скрипт на PHP
От къде да ги свалим:
Официалните сайтове на продуктите, което Ви препоръчваме:
Apache (версия 1.3.28 може и различна)- https://httpd.apache.org/download.cgi
PHP - https://bg.php.net/get/php-4.3.2-Win32.zip/from/a/mirror
Докато се свалят нещата нека да видим какво е това PHP.
PHP е език за програмиране създаден от Размус Лердорф.Предназначен е главно за Web development, като може да се вгражда във HTML документи и има огоромна функционалност.Сега езика се разработва от много девелопъри, обединени от задачата и желанието да разработват този език. Един от тях е и Андрей Змиевски за когото говорихме в Брой 1 на списанието.
Инсталиране на Аpache
Cлед като си свалите Apache по един от двата начина който Ви предложихме по горе , го инсталирайте в директория Apache ( за предпочитане) на вашия диск.Инсталацията става като кликнете на фаила който сте свалили и когато ви попота в коя директория да се поставят файловете посочете Apache (или ако желаете друга), примерно C:\Apache. След като всичко е минало нормално с интернет сървъра, е време да
Разахривирайте файла в директория PHP (или друга, която желаете),трябва да получите подобна структура: След това се предприемат следните стъпки: 1.Копирайте фаила php.ini-dist във Директория Аpache (там където е инсталиран сървъра Ви) и го преименувайте на php.ini 2.Koпирайте ВСИЧКИ библиотеки (файлове с разширение dll) от директория dlls във вашата Windows/System32 директория, същото важи и за php4apache.dll 3.Преместете php4ts.dll в директорията на Apache, или в Windows/System32 (препоръчваме) 4.Отворете файл httpd.conf ,намиращ се в директорията /conf на Apache
и сложете в него следните редове:
LoadModule php4_module
c:/php/sapi/php4apache.dll
AddModule mod_php4.c
AddType application/x-httpd-php .php
като укажите пътя където се намира библиотеката php4apache.dll , в случая c:/php/sapi/php4apache.dll
5.Отворете файла PHP.ini, който преди малко записахте в директорията на сървъра и намерете и променете следните редове:
extension_dir = c:/PHP/extensions/ - тоест да води към директория extensions на папката в която сте инсталирали езика
Тези настройки са достатъчни за да подкараме PHP и да напишем нашия първи пример с него. Сега следва
Настройки по пускане на Apache
Отворете конзола от менюто Start > Run и в полето напишете 'command' , в нея напишете:
Mалко разяснения:
вместо apache, използвайте директорията в която сте инсталирали сървъра (ако е различна)
apache -i инсталира го като service на Windows. Ако ползвате Windows 98 тези неща няма да работят достатъчно е след като сте извикали директорията на сървъра да напишете пак apache и да натиснете [enter].
Aко сте направили всичко до тук правилно , сървъра ви е инсталиран , конфигуриран и пуснат. Проверете това като отворите един браузър и в него напишете https://127.0.0.1 , трябва да се появи страница на Apache.Време е за
Първия PHP скрипт
Отворете текстов редактор и напишете:
<?РНР
echo "Hello World";
?>
След това го запишете в директория htdocs на Apache под името first.php.Отворете браузера и напишете https://127.0.0.1/first.php.Резултата , който трябва да видите с следния:
Нека сега да напишем малко по голям скрипт с който да стане по - интересно. Отворете редактора пак и напишете: <!DOCTYPE HTML PUBLIC "-//W3C//DTD HTML 4.01 Transitional//EN"> <html> <head> <title>Мy second page</title> <meta http-equiv="Content-Type" content="text/html; charset=windows-1251"> </head> <body> <form name="form1" method="post" action="https://127.0.0.1/second.php"> <input type="text" name="name"> <input type="submit" name="Submit" уа1ие="Изпрати"> </form> </body> </html> запишете го като second.html в същата директория като първия файл, след това направете нов файл със следното съдържание: <?РНР echo "Hello $name"; ?> и го запишете като second.php във директорията както предните два.Извикайте с браузера си следния адрес : https://127.0.0.1/second.html.Ще се появи едно поле и един бутон, създадени в second.html , напишете името си вътре и натиснете бутона резултата, който ще се появи трябва да е следния:
като вместо WebDev ще е името , което сте въвели в предната страница.



 Ако предлагате частни уроци, може да рекламирате услугите си напълно безплатно!
Ако предлагате частни уроци, може да рекламирате услугите си напълно безплатно!

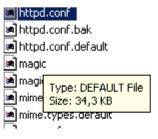


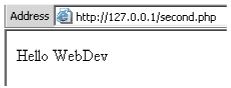
Коментари