Дефиниране на основни понятия в Excel
Excel e ET – програмен продукт за организация, анализ и представяне на данни, работещи под управлението на Windows. Отличава се с лекота при работа с голям брой функции и предлага богат избор от диаграми.
Excel е изключително мощен продукт. С модулите VBA (Visual Basic Applications), DDE, OLE и MS-Query, той е идеално средство за анализ и графично представяне на големи обеми от данни. Достига границата си при употреба като средство за работа с База от данни.
Ядрото на всяка ЕТ е таблицата. В нея могат да се въвеждат числа и формули, да се свързват помежду си. Могат да се извършват изчисления и да се подреждат данни. Съществува възможност за създаване на диаграми, макроси и модули на VBA.
Стартирането на Excel е доста просто:
1.Щракнете бутона <Start> и изберете Programs.
2.Активирайте Microsoft Excel от менютo Programs.
3.Excel се зарежда и след малко е готов да работи.
Ако ежедневно ще използвате Excel, може да сложите иконата му върху вашето работно поле (Desktop). В този случай стартирането на Excel се извършва чрез двукратно щракане бутона на мишката върху иконата на Excel.
При стартиране на Excel в документния прозорец автоматично се отваря празна работна книга (Book).
Работната книга представлява основен документ за запазване и обработка на данни в Excel. Тя се състои от отделни работни листове (Sheet), в които можете да разположите данни. По подразбиране новата работна книга съдържа 3 работни листа, но към нея е възможно да се добавят нови работни листове (до 255), диаграми, макроси и диалози. Броят на работните листи се променя от менюто Tools/ Options/ General/ Sheets in Workbook. Всяка работна книга се съхранява във файл с разширение .xls.
Таблицата е изградена от редове и колони. Работният лист съдържа 256 колони и 65536 реда. Колоните са обозначени с букви от латинската азбука: A..Z, следват колони AA..AZ, BA и т.н. Редовете са номерирани от 1 до 65536 в колоната вляво на документния прозорец.
Сечението на всеки ред и колона се нарича клетка – основна единица за съхраняване на данни. Всяка клетка има адрес, определен от нейните колона и ред. Ако клетката има по- плътна рамка, то тя е активна.
В клетките се въвеждат числа, текстове, формули и други данни. Могат да се разширяват за да се събере въведеното в тях.
При избиране на няколко клетки за едновременна работа с тях, се дефинира област от клетки. За адрес на област винаги се използват адресите на първата и последна клетка от нея, разделени с двуеточие “A1:B9” (правоъгълна област от клетки).
Всяка област от клетки може да бъде именувана. Ако желаете маркирате областа A1:B9, избирате Insert/ Name / Define и задавате име на областта.
Екран на работен лист (фигура 8.1) 

На екрана на Excel ще срещнем:
-ред за формули (Formula Bar), в който се редактират формули и данни (ако формулният ред липсва на екрана, то той се активира от Tools/ Options/ View/ Formula Bar);
-функционален ред Standard, с бутони за най- често извършваните действия;
-функционален ред Formatting, за избор на шрифтове, за подравняване, за форматиране, поставяне на рамки и др.
Ако функционалните редове липсват на екрана, то те се активират от View/Toolbars.
Под документалния ред се намира и реда на състоянията Status bar, (активира се от Tools/ Options/ View), показващ какво става в момента на копиране, съхраняване или друга операция.
Под работния лист са разположени етикетите на листовете, с които се преминава от един лист към друг в рамките на работната книга. Първоначално листите са с надписи Sheet1, Sheet2, и т.н.
Името на всеки лист може да се промени от менюто Format/ Sheet/ Rename или чрез двукратно щракане на мишката върху съответния Sheet.
Под работния лист са разположени етикетите на листовете, с които се преминава от един лист към друг в рамките на работната книга. Първоначално листите са с надписи Sheet1, Sheet2, и т.н.
Във всяка активна клетка на Excel може да се въвеждат текст, числа, дата и час, формули и функции. Въведените данни се появяват в клетката и във формулния ред. Мигащата позиция на курсора е знак за въвеждане. Вляво, във формулния ред се появяват три бутона (фигура 8.1):
-първият позволява да се откажете от въведените вече данни;
-вторият с отметката е аналогичен на натискане на бутона <Enter> и потвърждава данните, които сте въвели.
-третият бутон улеснява въвеждането на формули и тяхното редактиране. 
Въвеждане на текст (фигура 8.2)
Данните представляващи текст се състоят от числови, буквени и специални знаци. В една клетка може да се въвеждат до 32000 знака, макар че не можете да ги видите всички на екрана. Ще виждате само тези от знаците, които се побират в ширината на клетката. Excel автоматично подравнява текста вляво.
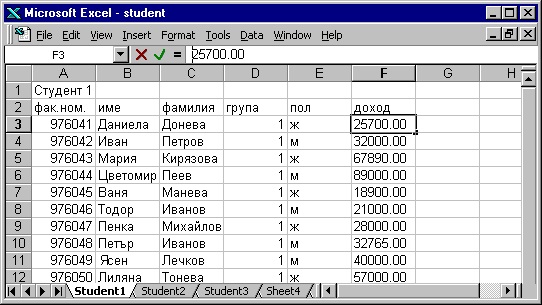
Ако желаете въвеждане на число като текст, като първи знак въведете апостроф ‘.
Въвеждане на числа
Данните от тип числа са константи и съдържат числова стойност. Тя може да бъде цяло число- 14423, така и десетична дроб- 14,423, обикновена дроб- 14 4/5, или число с порядък- 14,42Е+03.
Ако при въвеждане в клетката се появи ####, то въведеното число е твърде голямо за ширината на клетката. Необходимо е тя да се коригира.
Въвеждане на дата и час
При въвеждане на дата и час, данните автоматично се преобразуват до сериен номер, с който може да се извършват пресмятания, без обаче да се променя вида, в който датата или часът се виждат в клетката.
Въвеждане на формули и функции
Excel интерпретира въвежданите данни като формула, ако първият символ е =, + или -. Така че в на чалото на формулата въведете знак “=”, а след това и самата формула. Въвежданите символи се изобразяват в активната клетка, както и във формулния ред. Когато приключите с формулата, натиснете бутона <Enter> и в активната клетка ще видите нейната стойност, а във формулния ред остава изразът на самата формула.
Пример
Да се съставят в Excel три таблици в рамките на една работна книга, свързани с еднаква тематика. Таблицата Student1 да съдържа следните колони:
- ФАК.НОМЕР
- ИМЕ
- ФАМИЛИЯ
- ГРУПА
- ПОЛ
- ДОХОД.
Таблицата Student2 да съдържа следните колони:
- ФАК.НОМЕР
- ЛААГ (оценка)
- МА1 (оценка)
- ФИЗИКА (оценка)
- ПРОГРАМИРАНЕ (оценка)
- ИНЖ. ГРАФИКА (оценка)
- СРЕДЕН УСПЕХ. Първоначално полето СРЕДЕН УСПЕХ остава непопълнено.
Таблица Student3 да съдържа следните колони:
- ФАК.НОМЕР
- %СТИПЕНДИЯ
- РАЗМЕР НА СТИПЕНДИЯТА
- КЛАСИРАНЕ ПО УСПЕХ
Последните три колони първоначално оставете непопълнени.
Горните таблици да съдържат данни за 10 студента.Съхранете информацията във файл Student.xls.
Решение
1.Стартирайте Excel от стандартната икона. На екрана се появява работна книга (Book1) с активен Sheet1.
2.Щракнете с левия бутон на мишката в клетка A1 или придвижете маркера със стрелките. Така активирате клетка A1.
3.Като съдържание на клетка A1 изпишете заглавието на таблицата Студент1.
4.Натиснете клавиша <Enter> или <стрелка надолу>.
Използването на кирилица е аналогично за всички продукти в среда Windows’95, в случая: щракане с левия бутон на мишката върху иконата Bg долу вдясно на екрана на монитора или използване на левите клавиши <Shift+Alt> (или <Ctrl + Shift> в зависимост от избраната клавишна комбинация в Start/ Settings/ Control Panel/ Keyboard/ Language).
5.Определете колко колонки ще заеме таблицата – 6 колони.
6.1.Маркирайте областта от клетки A1:F1
6.2.Изберете Format/ Cells/ Alignment/ Center accross selection
6.3.Щракнете бутона <ОК> или щракнете бутона <Merge and Center> от Formatting Toolbars.
6.4.Заглавието се центрира спрямо таблицата.
7.Създайте антетката по следния начин:
7.1.В клетка A2 запишете ФАК.НОМЕР.
7.2.В клетка B2 запишете ФАМИЛИЯ.
7.3.В клетка C2 запишете ГРУПА.
7.4.В клетка D2 запишете ПОЛ.
7.5.В клеткла E2 запишете ДОХОД.
8.Попълнете данни за 10 студенти, като обърнете внимание на следното:
Символната информация (име фамилия) автоматично се подравнява вляво, а цифровата вдясно.
Възможно е фак. номера да се въведат като текст. В такъв случай пред низа от цифри се поставя литерал (апостроф).
9.Ако фак.номера са последователни стойности постъпете по следния начин:
9.1.В A3 запишете първия фак.номер 976041.
9.2.Маркирайте клетките A3:A12, общо 10.

9.3.Изберете Edit/Fill/Series (Фигура 8.3)
9.4.В полето Step Value поставете 1, в Type – активирайте AutoFill и щракнете бутона <OK>.
9.5.Появяват се 10 последователни факултетени номера.
Последователни данни можете да си подготвите в Tools/ Options/ Custom Lists и с <Add> ги добавете.
Ако съдържанието на дадена клетка по брой символи заема повече място от ширината на колонката, то последната може да бъде разширена по следния начин:
-чрез мишка: в заглавния ред на колоната, показалеца на мишката се поставя на границата между двете колони за да приеме вида <--->. Влачете граничната линия на колоната с натиснат ляв бутон на мишката наляво или надясно в зависимост от необходимата ширина.При отпускане, граничната линия се застопорява.
-изберете от менюто Format/ Column/ Width, посочете конкретна ширина и щракнете бутона <OK>.
При попълване на колонка ДОХОД внимавайте с десетичната точка или десетична запетая. Изборът зависи от избрания разделител в Start/ Settings/ Control Panel/ Regional Settings/ Number на Windows’95.

10.1.Щракнете двукратно с мишката върху името на работния лист Sheet1 или изберете Format/Sheet/Rename.
10.2.Напишете Student1 и щракнете бутона <OK>(Фигура 8.4).
11.По същия начин създайте другитe две таблици като Sheet2 именувате Student2, а Sheet3 – Student3, като указаните в условието колонки оставяте празни (Фигура 3.5).

12.1.За съхранение на таблиците във файл Student.xls, изберете File/Save as.(Фигура 8.6)
12.2.В полето Save in: посочете устройството и директорията, в която ще съхранявате (двойно щракане на мишката върху иконата на директорията)
12.3.В полето File name: изпишете името на файла Student.
12.4.В полето Save as Type, изберете Microsoft Excel Workbook
12.5.Щракнете бутона <OK> за потвърждение или бутона <Cancel> за отказ.
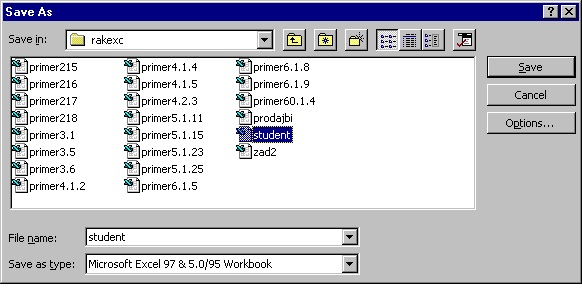
При попълване на таблиците се препоръчва периодично (на определен период от време) да се съхраняват въведените данни чрез File/Save (за първи път използвайте File/Save as) или щракане на бутона Save от Standard Toolbars.
На екрана на Excel ще срещнем:
-ред за формули (Formula Bar), в който се редактират формули и данни (ако формулният ред липсва на екрана, то той се активира от Tools/ Options/ View/ Formula Bar);
-функционален ред Standard, с бутони за най- често извършваните действия;
-функционален ред Formatting, за избор на шрифтове, за подравняване, за форматиране, поставяне на рамки и др.
Ако функционалните редове липсват на екрана, то те се активират от View/Toolbars.
Под документалния ред се намира и реда на състоянията Status bar, (активира се от Tools/ Options/ View), показващ какво става в момента на копиране, съхраняване или друга операция.
Под работния лист са разположени етикетите на листовете, с които се преминава от един лист към друг в рамките на работната книга. Първоначално листите са с надписи Sheet1, Sheet2, и т.н.
Името на всеки лист може да се промени от менюто Format/ Sheet/ Rename или чрез двукратно щракане на мишката върху съответния Sheet.
Под работния лист са разположени етикетите на листовете, с които се преминава от един лист към друг в рамките на работната книга. Първоначално листите са с надписи Sheet1, Sheet2, и т.н.
Във всяка активна клетка на Excel може да се въвеждат текст, числа, дата и час, формули и функции. Въведените данни се появяват в клетката и във формулния ред. Мигащата позиция на курсора е знак за въвеждане. Вляво, във формулния ред се появяват три бутона (фигура 8.1):
-първият позволява да се откажете от въведените вече данни;
-вторият с отметката е аналогичен на натискане на бутона <Enter> и потвърждава данните, които сте въвели.
-третият бутон улеснява въвеждането на формули и тяхното редактиране. ![]()
Въвеждане на текст (фигура 8.2)
Данните представляващи текст се състоят от числови, буквени и специални знаци. В една клетка може да се въвеждат до 32000 знака, макар че не можете да ги видите всички на екрана. Ще виждате само тези от знаците, които се побират в ширината на клетката. Excel автоматично подравнява текста вляво.
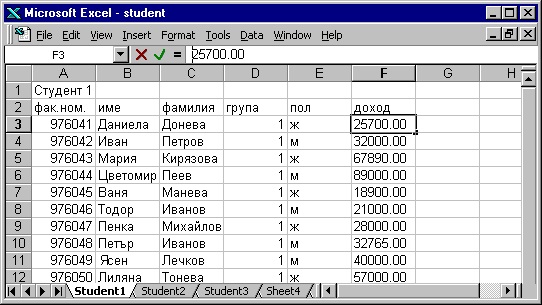
Ако желаете въвеждане на число като текст, като първи знак въведете апостроф ‘.
Въвеждане на числа
Данните от тип числа са константи и съдържат числова стойност. Тя може да бъде цяло число- 14423, така и десетична дроб- 14,423, обикновена дроб- 14 4/5, или число с порядък- 14,42Е+03.
Ако при въвеждане в клетката се появи ####, то въведеното число е твърде голямо за ширината на клетката. Необходимо е тя да се коригира.
Въвеждане на дата и час
При въвеждане на дата и час, данните автоматично се преобразуват до сериен номер, с който може да се извършват пресмятания, без обаче да се променя вида, в който датата или часът се виждат в клетката.
Въвеждане на формули и функции
Excel интерпретира въвежданите данни като формула, ако първият символ е =, + или -. Така че в на чалото на формулата въведете знак “=”, а след това и самата формула. Въвежданите символи се изобразяват в активната клетка, както и във формулния ред. Когато приключите с формулата, натиснете бутона <Enter> и в активната клетка ще видите нейната стойност, а във формулния ред остава изразът на самата формула.
Пример
Да се съставят в Excel три таблици в рамките на една работна книга, свързани с еднаква тематика. Таблицата Student1 да съдържа следните колони:
- ФАК.НОМЕР
- ИМЕ
- ФАМИЛИЯ
- ГРУПА
- ПОЛ
- ДОХОД.
Таблицата Student2 да съдържа следните колони:
- ФАК.НОМЕР
- ЛААГ (оценка)
- МА1 (оценка)
- ФИЗИКА (оценка)
- ПРОГРАМИРАНЕ (оценка)
- ИНЖ. ГРАФИКА (оценка)
- СРЕДЕН УСПЕХ. Първоначално полето СРЕДЕН УСПЕХ остава непопълнено.
Таблица Student3 да съдържа следните колони:
- ФАК.НОМЕР
- %СТИПЕНДИЯ
- РАЗМЕР НА СТИПЕНДИЯТА
- КЛАСИРАНЕ ПО УСПЕХ
Последните три колони първоначално оставете непопълнени.
Горните таблици да съдържат данни за 10 студента.Съхранете информацията във файл Student.xls.
Решение
1.Стартирайте Excel от стандартната икона. На екрана се появява работна книга (Book1) с активен Sheet1.
2.Щракнете с левия бутон на мишката в клетка A1 или придвижете маркера със стрелките. Така активирате клетка A1.
3.Като съдържание на клетка A1 изпишете заглавието на таблицата Студент1.
4.Натиснете клавиша <Enter> или <стрелка надолу>.
Използването на кирилица е аналогично за всички продукти в среда Windows’95, в случая: щракане с левия бутон на мишката върху иконата Bg долу вдясно на екрана на монитора или използване на левите клавиши <Shift+Alt> (или <Ctrl + Shift> в зависимост от избраната клавишна комбинация в Start/ Settings/ Control Panel/ Keyboard/ Language).
5.Определете колко колонки ще заеме таблицата – 6 колони.
6.1.Маркирайте областта от клетки A1:F1
6.2.Изберете Format/ Cells/ Alignment/ Center accross selection
6.3.Щракнете бутона <ОК> или щракнете бутона <Merge and Center> от Formatting Toolbars.
6.4.Заглавието се центрира спрямо таблицата.
7.Създайте антетката по следния начин:
7.1.В клетка A2 запишете ФАК.НОМЕР.
7.2.В клетка B2 запишете ФАМИЛИЯ.
7.3.В клетка C2 запишете ГРУПА.
7.4.В клетка D2 запишете ПОЛ.
7.5.В клеткла E2 запишете ДОХОД.
8.Попълнете данни за 10 студенти, като обърнете внимание на следното:
Символната информация (име фамилия) автоматично се подравнява вляво, а цифровата вдясно.
Възможно е фак. номера да се въведат като текст. В такъв случай пред низа от цифри се поставя литерал (апостроф).
9.Ако фак.номера са последователни стойности постъпете по следния начин:
9.1.В A3 запишете първия фак.номер 976041.
9.2.Маркирайте клетките A3:A12, общо 10.

9.3.Изберете Edit/Fill/Series (Фигура 8.3)
9.4.В полето Step Value поставете 1, в Type – активирайте AutoFill и щракнете бутона <OK>.
9.5.Появяват се 10 последователни факултетени номера.
Последователни данни можете да си подготвите в Tools/ Options/ Custom Lists и с <Add> ги добавете.
Ако съдържанието на дадена клетка по брой символи заема повече място от ширината на колонката, то последната може да бъде разширена по следния начин:
-чрез мишка: в заглавния ред на колоната, показалеца на мишката се поставя на границата между двете колони за да приеме вида <--->. Влачете граничната линия на колоната с натиснат ляв бутон на мишката наляво или надясно в зависимост от необходимата ширина.При отпускане, граничната линия се застопорява.
-изберете от менюто Format/ Column/ Width, посочете конкретна ширина и щракнете бутона <OK>.
При попълване на колонка ДОХОД внимавайте с десетичната точка или десетична запетая. Изборът зависи от избрания разделител в Start/ Settings/ Control Panel/ Regional Settings/ Number на Windows’95.

10.1.Щракнете двукратно с мишката върху името на работния лист Sheet1 или изберете Format/Sheet/Rename.
10.2.Напишете Student1 и щракнете бутона <OK>(Фигура 8.4).
11.По същия начин създайте другитe две таблици като Sheet2 именувате Student2, а Sheet3 – Student3, като указаните в условието колонки оставяте празни (Фигура 3.5).

12.1.За съхранение на таблиците във файл Student.xls, изберете File/Save as.(Фигура 8.6)
12.2.В полето Save in: посочете устройството и директорията, в която ще съхранявате (двойно щракане на мишката върху иконата на директорията)
12.3.В полето File name: изпишете името на файла Student.
12.4.В полето Save as Type, изберете Microsoft Excel Workbook
12.5.Щракнете бутона <OK> за потвърждение или бутона <Cancel> за отказ.
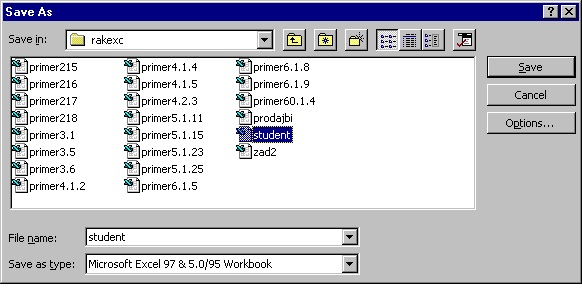
При попълване на таблиците се препоръчва периодично (на определен период от време) да се съхраняват въведените данни чрез File/Save (за първи път използвайте File/Save as) или щракане на бутона Save от Standard Toolbars.

 Ако предлагате частни уроци, може да рекламирате услугите си напълно безплатно!
Ако предлагате частни уроци, може да рекламирате услугите си напълно безплатно!
Коментари