Това ще е крайния резултат
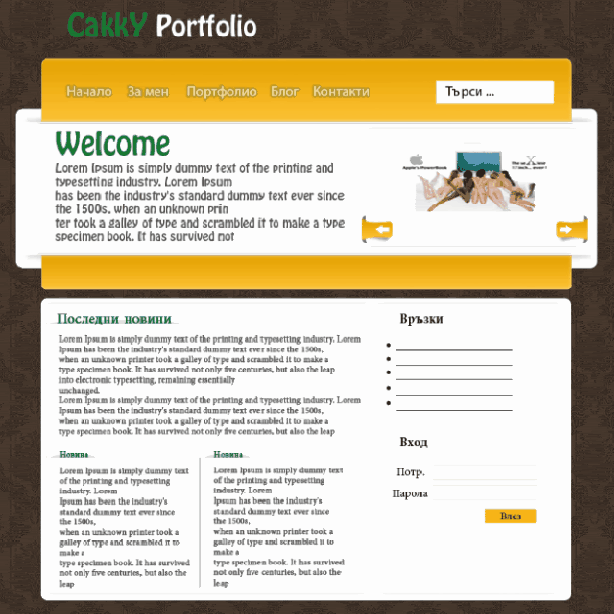
1. Отворете нов документ с размери 960 х 900 пиксела.
2. Вземете инструмента Paint Bucket Tool (кофата) и изберете цвят. Автора на урока е използвал този цвят 3b2f26 . Ще използваме следната картинка за фон. Изтеглете картинката и я отворете във фотошоп.

3. След като сте отворили картинката която ще използваме за фон отидете на Edit > define pattern за да я добавите като pattern. Изберете име за този pattern и натиснете ОК. Вече може да затворите картинката която ще използваме за фон. Сега трябва да направим нов слой в нашия проект (Ctrl + Shift + Alt + N).
4. Както сте върху новия слой изберете отново Paint Bucket Tool (кофата) с настройките от следната картинка, като за pattern изберем текстурата която създадохме и запълнете слоя
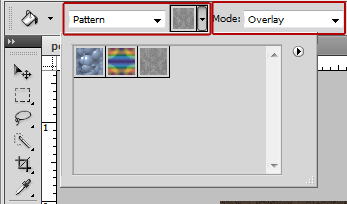
5. Кликнете на слоя с текстурата и променете Blending Mode на Overlay както е на следващата картинка
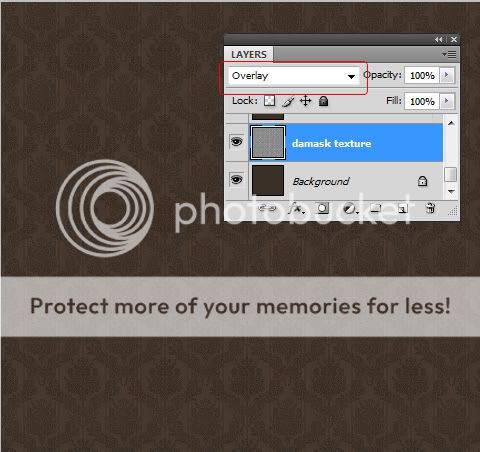
6. Изберете инструмента Rounded Rectangle Tool и направете формите от следващата картинка
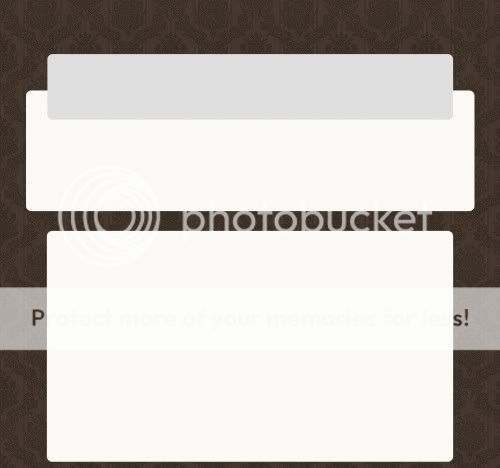
7. Както сте върху слоя със сивата форма кликнете с десен бутон върху слоя и изберете rasterize layer
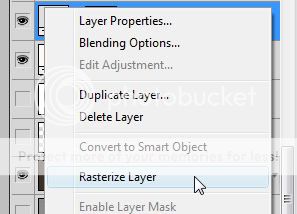
8. изберете инструмента Rectangular Marquee Tool и направете следната селекция
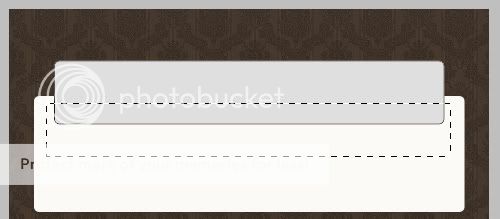
9. След като направите селекцията от горната картинка натиснете бутона Delete от клавиатурата, после Ctrl + D за да премахнете селекцията и трябва да имате това
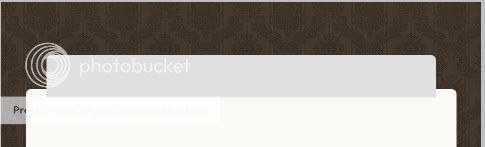
10. Кликнете два пъти върху слоя със сивата форма, ще ви се отвори Blending Options и направете следните настройки
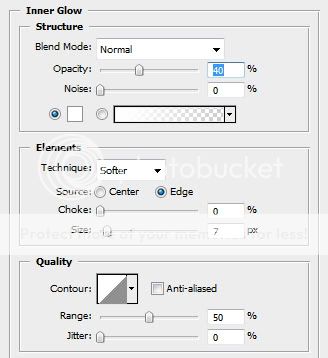
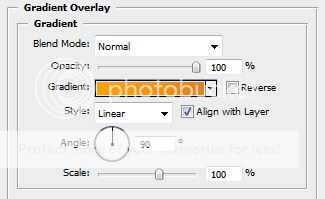
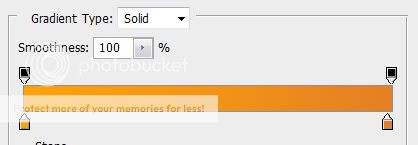
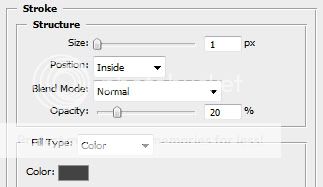
Това е моят резултат
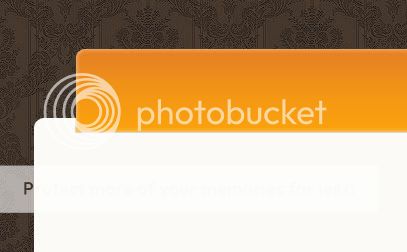
11. Вземете инструмента Ellipse Tool и направете една фигура с черен цвят както е показано на следващата картинка и я сложете под слоя с оранжевата лента за навигация
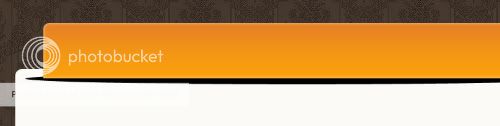
12. Както сте върху слоя с черната фигура отидете на Filter> Blur> Gaussian Blur Ще ви попита дали искате да Rasterize слоя, натиснете ОК и в появилия се прозорец направете радиуса на 3 пиксела.
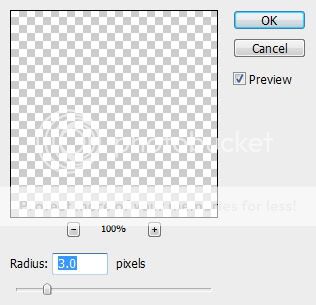
След това намалете opacity до 20%
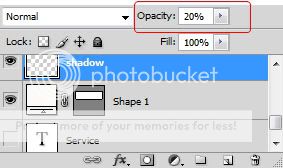
13. Изберете отново инструмента Rectangular Marquee Tool и направете селекция както на следващата картинка
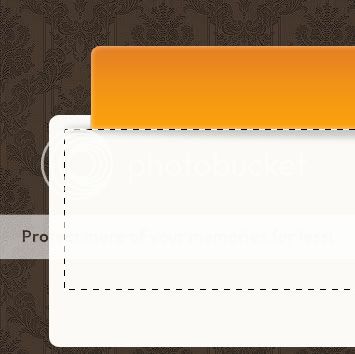
След това натиснете Ctrl + D за да премахнете селекцията и ще имате този резултат
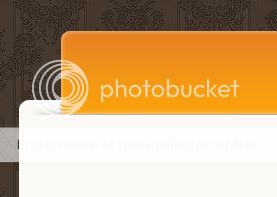
По същия начин създайте още една оранжева фигура обърната на обратно и един черен овал които ще поставим в долната част както на картинката
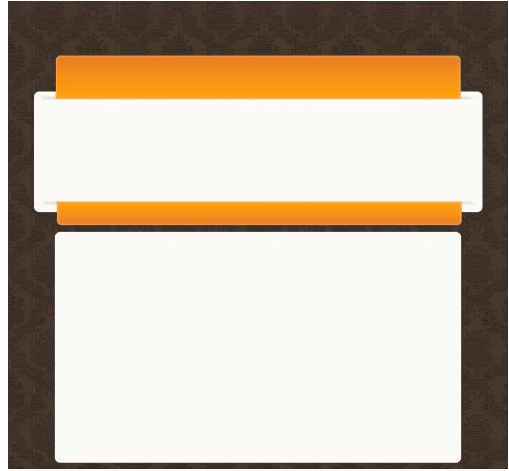
14. Направете нов слой (CTRL + SHIFT + ALT + N), вземете инструмента Pencil Tool с размер на четката от 1 пиксел и направете две линии, една под горната оранжева фигура и една над долната оранжева фигура.
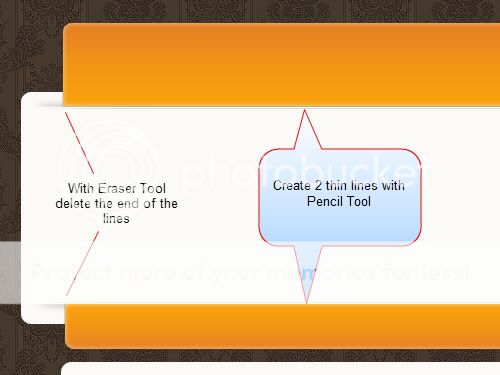
15. След това вземете инструмента Eraser Tool (гумата) с размер на гумата от 1 px и изтрийте двата края на линийте които направихте.
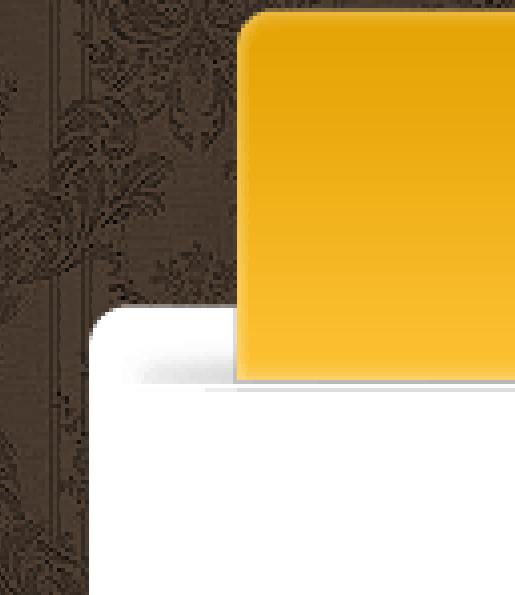
16. Вземете отново инструмента Rounded Rectangle Tool и направете три фигури
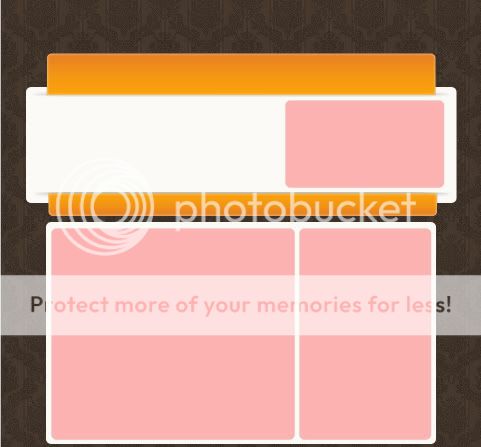
За всички фигури направете следните настройки
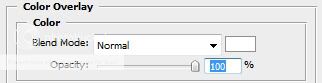
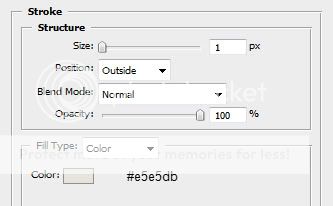
Вече всички форми трябва да изглеждат така
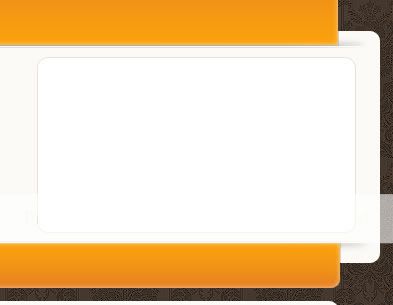
Сега може да добавите текст и снимки
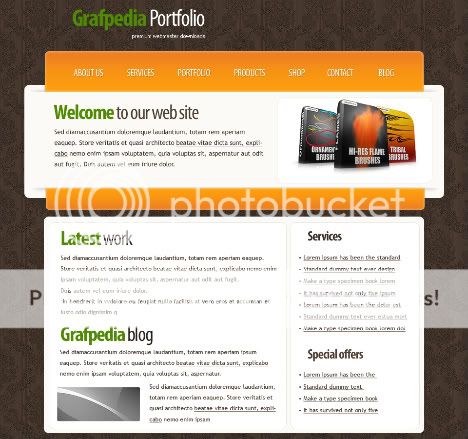
17. След това ще направим бутони за слайдшоу на едната форма в заглавната част. За целта вземете инструмента Rounded Rectangle Tool и направете една малка форма както на картинката
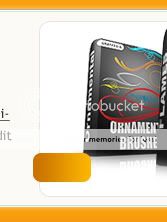
18. Както сте върху слоя с малката форма която направихте натиснете десен бутон и Rasterize Layer след това вземете инструмента Rectangular Marguee Tool направете следната селекция и натиснете клавиша Delete от клавиатурата за да изтриете селектираната част
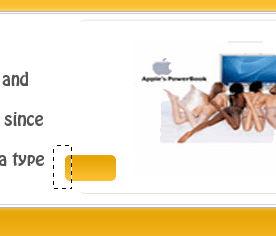
после премахнете селекцията с Ctrl + D и вече трябва да имате такъв резултат
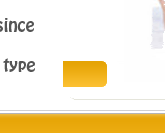
След това Edit->Transform->Warp и променете фигурата да стане като тази
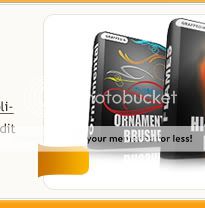
19. Вземете инструмента Ellipse Tool и направете две малки кръгчета
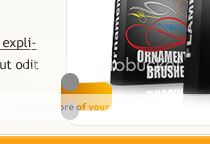
Влачете слоевете с двете малки кръгчета и ги поставете под слоя с голямата форма за да се скрият зад формата и по този начин ще се вижда само част от кръгчетата както на картинката
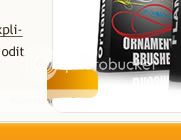
20. Дублирайте слоя с оранжевата форма и го завъртете леко на дясно като му промените цвета на черен, после провлачете новия черен слой надолу, така че да застане под оранжевия слой. Ако има краища от черния слой, които се виждат може да ги изрежете с Rectangular Marguee Tool като селектирате ненужното и натиснете клавиша Delete от клавиатурата. Вече трябва да имате това
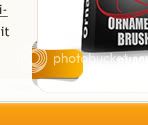
21. След това Filter> Blur> Gaussian Blur, променете на 2 px, намалете Opacity до около 40 % и ще получите това
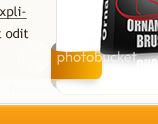
22. След това може да изберете Custom Shape Tool и да направите една стрелкичка върху оранжевата форма
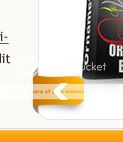
По същия начин направете и другия бутон от дясната страна на бялата форма
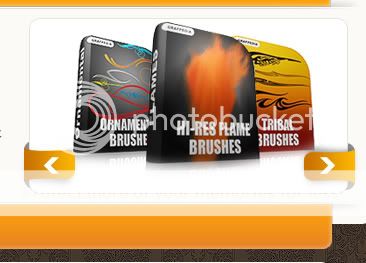
Успех :):):)
Моят резултат
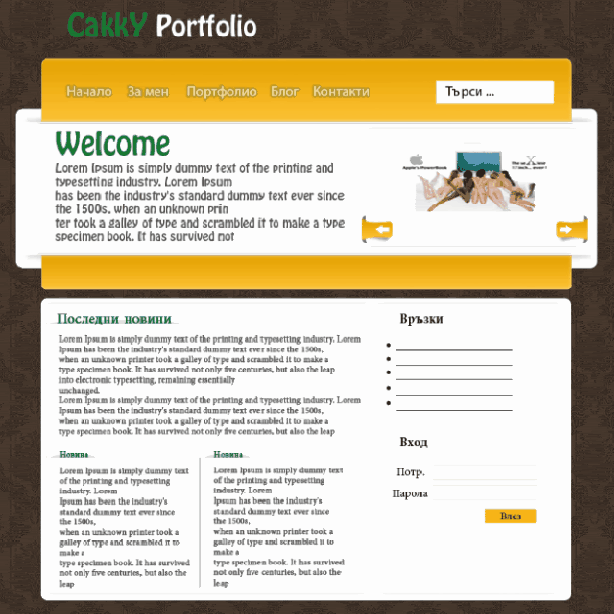
Превод: cakky Източник: www.grafpedia.com

 Ако предлагате частни уроци, може да рекламирате услугите си напълно безплатно!
Ако предлагате частни уроци, може да рекламирате услугите си напълно безплатно!
Коментари